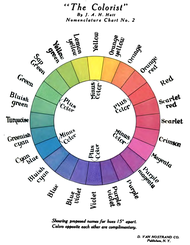Repetier Color Mixing
Release status: working
| Description | How-to
|
| License | |
| Author | |
| Contributors | |
| Based-on | |
| Categories | |
| CAD Models | |
| External Link |
Using a single nozzle with at least two filament feeds like for instance the Diamond Hotend, it is possible to create a rainbow of colors.
For reference this guide uses the Diamond Hotend from RepRap.me on a bq Prusa i3 Hepestos 3D-printer setup as described on the Diamond Hotend page.
Contents
Firmware
In order to create a working setup it is possible to download a fresh copy of Repetier-Firmware from the v092 configurator
- Go to File:DiamondRepetierConfiguration.h and save the file as configuration.h
- Then upload it to the configurator mentioned above
- Optional: make appropriate changes to fit your specific printer
- Download the complete firmware at the end of the configurator
Since Ramps has only two on-board extruders drivers you physically need to attach a third extruder driver externally eg. Stepper Expander X1.
In Pins.h (scroll down into the “RAMPS pin assignment” section or the board matching your setup) and make sure the following lines are present, if not add them:
#define ORIG_E2_STEP_PIN 64 #define ORIG_E2_DIR_PIN 59 #define ORIG_E2_ENABLE_PIN 44 #define E2_PINS ORIG_E2_STEP_PIN,ORIG_E2_DIR_PIN,ORIG_E2_ENABLE_PIN,
(pin numbers shown are the digital pins corresponding to a Ramps board with a Stepper Expander X1 connected)
Since RUMBA boards already feature 6 stepper motor outputs the above changes does not apply to RUMBA.
If you have a board not mentioned here, please refer to the documentation of that board in order to obtain the necessary pin assignments.
Prerequisites
- A PC running Repetier-Host V1.6 or later (some earlier versions may work but these are not tested)
- 3D-printer setup with Repetier-firmware v0.92 (or later) as specified above
- Mixing extruder (one nozzle for all colors)
- Filaments loaded:
- Extruder 0: Cyan filament
- Extruder 1: Magenta filament
- Extruder 2: Yellow filament
Retraction fine tuning
In order to avoid stringing it is important to let the firmware do the retraction.
- In Slic3r: Printer Settings - General - Advanced - place a check mark next to "Use firmware retraction"
- Open a connection to your printer via Repetier-Host and press Alt+E to edit "Repetier Firmware EEPROM Settings" and enter your desired values, the default values are as follows:
- Retraction length [mm]: 5
- Retraction length extruder switch [mm]: 5
- Retraction speed [mm/s]: 50
- Retraction z-lift [mm]: 0.3
- Extra extrusion on undo retract [mm]: 0
- Extra extrusion on undo switch retract [mm]: 1
- Retraction undo speed [mm/s]: 20
- Click OK to save settings to EEPROM and close the window
Note: These settings are confirmed to be good on a Prusa i3 with 50 cm bowden tubes. You may want to fine tune your settings for optimal results. Also for other setups changes to these parameters may be needed
Setting up colors in Repetier-Host
- In Config -> Printer Settings select the Extruder pane
- Adjust Number of Extruder to 16
- Set a checkmark in the box Printer has a Mixing Extruder (one nozzle for all colors)
- To enter a color representation in Repetier-Host of the mixed filament, for each of the extrudes below enter a name, then click the color rectangle, click Define Custom Colors >> and enter the following Red, Green and Blue values:
- Cyan, R0, G255, B255
- Blue, R0, G0, B255
- Violet, R127, G0, B255
- Purple, R191, G0, B255
- Magenta, R255, G0, B191
- Scarlet, R255, G0, B127
- Red, R255, G0, B0
- Orange, R255, G127, B0
- Yellow, R255, G255, B0
- Yellow Green, R191, G255, B0
- Green, R0, G255, B0
- Turquoise, R0, G255, B191
- Cyan-Brown, R83, G106, B106
- Magenta-Brown, R106, G83, B106
- Yellow-Brown, R106, G106, B83
- Brown, R83, G83, B83
- Then click the tab Scripts
- Click the drop down menu Scripts and select Script 1 (alternatively select Start Code in order to use this color scheme every time you slice)
- In the text field below copy and paste the following script in order to setup a rainbow on virtual extruders 0 till 11 and grey-brownish colors on virtual extruders 12-15

Example printout of the color palette shown below with the secondary colors Cyan, Magenta and Yellow in positions 1, 5 & 9 as seen from the left
Mixing the secondary colors produces the various colors including the primary colors red, green and blue, however because of imprecise cyan and magenta colors used here, the mixing outcome was not very accurate.
; Cyan M163 S0 P1 M163 S1 P0 M163 S2 P0 M164 S0 ; Blue M163 S0 P5 M163 S1 P1 M163 S2 P0 M164 S1 ; Violet M163 S0 P1 M163 S1 P1 M163 S2 P0 M164 S2 ; Purple M163 S0 P1 M163 S1 P5 M163 S2 P0 M164 S3 ; Magenta M163 S0 P0 M163 S1 P1 M163 S2 P0 M164 S4 ; Scarlet M163 S0 P0 M163 S1 P5 M163 S2 P1 M164 S5 ; Red M163 S0 P0 M163 S1 P1 M163 S2 P1 M164 S6 ; Orange M163 S0 P0 M163 S1 P1 M163 S2 P5 M164 S7 ; Yellow M163 S0 P0 M163 S1 P0 M163 S2 P1 M164 S8 ; Yellow Green M163 S0 P1 M163 S1 P0 M163 S2 P5 M164 S9 ; Green M163 S0 P1 M163 S1 P0 M163 S2 P1 M164 S10 ; Turquoise M163 S0 P5 M163 S1 P0 M163 S2 P1 M164 S11 ; Cyan-Brown M163 S0 P2 M163 S1 P1 M163 S2 P1 M164 S12 ; Magenta-Brown M163 S0 P1 M163 S1 P2 M163 S2 P1 M164 S13 ; Yellow-Brown M163 S0 P1 M163 S1 P1 M163 S2 P2 M164 S14 ; Brown M163 S0 P1 M163 S1 P1 M163 S2 P1 M164 S15
- In Config -> Preferences setup a slightly better lighting scheme by clicking 3D Visualization, then clicking Lights, enabling all the checkboxes and entering these numbers:
- X-Direction: -1, 1, -1, 1
- Y-Direction: 2, 2, -1, -1
- Z-Direction: -2, -2, 2, 2
- Then close the window
Preparation
Opposite to what is mentioned on the Diamond Hotend page section "Multi material printing with Repetier Host" you need to load your desired multi-material object (primary object) first and then the primetower (which corresponds to the number of color gradients used in the primary object), in order to set the sequence of colors according to the first object loaded.
Resize the primetower so that is has the same height as the primary object.
As usual the primetower has to be located behind the primary object in order to be printed first.
Slice
In Repetier-Host, slice the setup using Slic3r version 1.1.7 or later (other versions may work but remain untested)
If using Slic3r 1.1.7 there is a bug: when the slicing process is finished you must manually edit the gcode: (Note: this bug is fixed in Slic3r 1.2.9)
- Scroll down to the line that reads
M109 S200,200,200
(your actual setup may specify a temperature different than 200, that is not the issue here). - Remove the last part of that line so that it reads just
M109 S200
(200, or whatever temperature you filament needs) - Save the gcode file or print directly.
After connection to the printer is established, in the right pane of the main window select the tab Manual Control and press the encircled number 1. This will send the specific color scheme to the firmware. Do this prior to printing or simply include the color setup gcodes in your start gcode in Slic3r.
Happy rainbow printing in CMY-color :-)
--RepRap.me (talk) 08:44, 9 February 2016 (PST)
Links
Mixing extruder theory.txt
Repetier-Firmware v0.92 configurator
Repetier homepage
Color mixing on Wikipedia
The CMYK Color Wheel