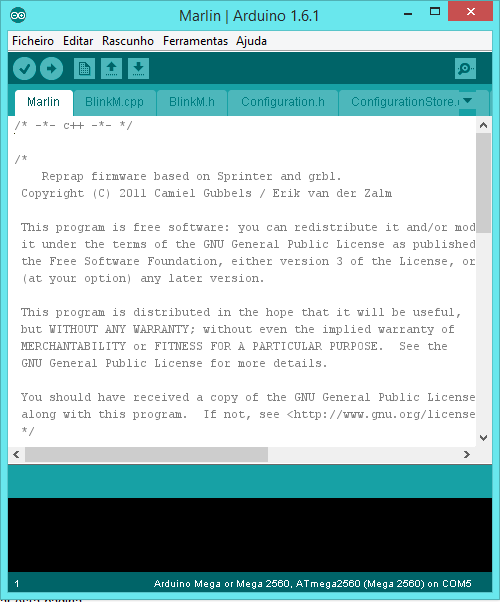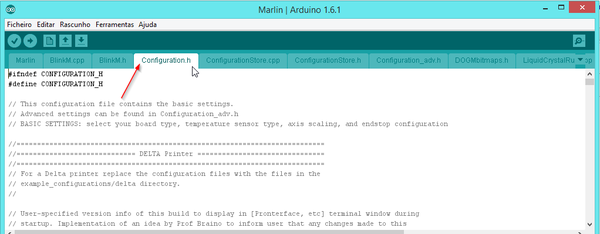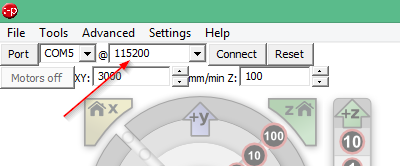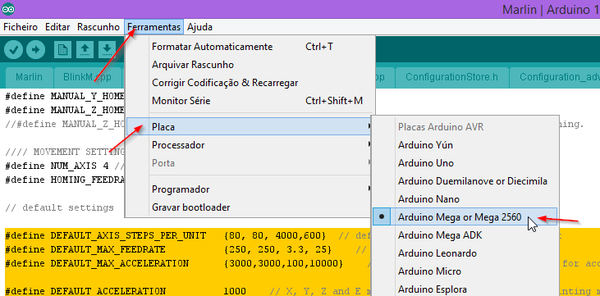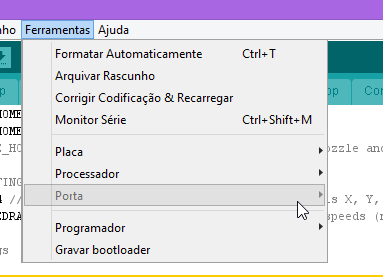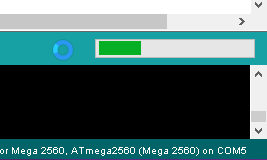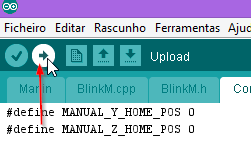Prusa i3 Rework Firmware/ru
|
English • العربية • български • català • čeština • Deutsch • Ελληνικά • español • فارسی • français • hrvatski • magyar • italiano • română • 日本語 • 한국어 • lietuvių • Nederlands • norsk • polski • português • русский • Türkçe • українська • 中文(中国大陆) • 中文(台灣) • עברית • azərbaycanca • |
Введение | Список материалов | Сборка оси Y | Сборка оси X | Соединение осей X и Z | Установка шаговых двигателей | Установка ремней осей X и Y | Установка "горячего стола" | Сборка экструдера | Подключение электроники | Загрузка прошивки
В процессе перевода
После сборки 3D принтера необходимо установить прошивку - firmware - которая будет управлять всеми движениями принтера, регулировать температуру, отвечать за границы печатной зоны.
Contents
- 1 Загрузка необходимых программ
- 2 Alterar o firmware
- 2.1 Passo 1: Abrir as Configurações
- 2.2 Passo 2: Data e nome do autor das alterações
- 2.3 Passo 3: BAUDRATE
- 2.4 Passo 4: Motherboard RAMPS
- 2.5 Passo 5: Termistor
- 2.6 Passo 6: Temperaturas Min e Max
- 2.7 Passo 7: Inverter movimentos dos motores
- 2.8 Passo 8: Posição dos endstops
- 2.9 Passo 9: Definir dimensão da área de impressão
- 2.10 Passo 10: Velocidade dos motores
- 3 Instalar Marlin na Placa
Загрузка необходимых программ
Шаг 1
Загрузить прошивку Marlin по ссылке: Или из официального репозитория Загрузить Arduino Software: Загрузить программу для управление принтером по USB - PronterFace: Также понадобится Slic3r, который нужен для преобразование STL и OBJ файлов в инструкции GCode, "понимаемые" PronterFace.
Nota: STL e OBJ são extensões de ficheiros de modelos 3D, se trabalha com aplicações 3D certamente que os conhece. Caso contrário, pode fazer uma pesquisa na Internet e Aprender mais sobre modelação 3D. Um bom programa para modelar em 3D é o Blender pois trata-se de uma aplicação gratuita muito completa.
Passo 2
Depois de descarregar todas as aplicações instale o Arduino Software.
Descompacte o ficheiro Marlin_Prusai3_reprap_pt.zip para uma pasta.
Clique duas vezes sobre o ficheiro Marlin.ino. Após clicar sobre o ficheiro deve abrir a seguinte janela:
Alterar o firmware
Passo 1: Abrir as Configurações
Uma grande parte do código já foi alterado por mim, mas ainda assim pode alterar algumas partes do código ou confirmar no caso de algo estar errado. Se não quiser alterar pode ignorar os seguintes passos até ao 10. Se optou pela versão actual, não deve ignorar estes passos. Ainda assim com a versão mais recente as variáveis diferem.
Para alterar o código clique na tab que diz Configuration.h.
Passo 2: Data e nome do autor das alterações
Para fazer alterações no código deve indicar o seu nome assim como a data em que iniciou as alterações.
#define STRING_VERSION_CONFIG_H __DATE__ "27/03/2015 1126h" __TIME__ // build date and time #define STRING_CONFIG_H_AUTHOR "(Pedro Emanuel, reprap.pt)" // Who made the changes.
Neste caso substitua 27/03/2015 1126h pela data atual no seu computador, e (Pedro Emanuel, reprap.pt) pelo seu nome e outra referência.
Passo 3: BAUDRATE
Quando liga a sua impressora ao computador por USB, esta fica com um BAUDRATE que determina a velocidade da conexão da impressora, muitas das vezes esse valor é de 115200.
#define BAUDRATE 115200
Mais tarde quando se conectar pelo Pronterface, irá ter de introduzir este valor. Na imagem em baixo mostramos onde este valor é escolhido:
Passo 4: Motherboard RAMPS
O próximo passo será definir a motherboard. No nosso caso a motherboard escolhida foi a 33 = RAMPS 1.3 / 1.4 (Power outputs: Extruder, Fan, Bed).
Por isso escolhemos o valor 33:
#define MOTHERBOARD 33
Nota: Se tivéssemos duas cabeças de impressão seria 34.
Nota sobre versão mais recente do Marlin: Se usar uma versão mais recente as placas encontram-se em boards.h e aopção a escrever será #define MOTHERBOARD BOARD_RAMPS_13_EFB em vez de #define MOTHERBOARD BOARD_ULTIMAKER.
Passo 5: Termistor
Este passo será para definir o termistor, como estamos a usar 2 termistores de 100k, um para a cama aquecida e outro para a cabeça de impressão. O termistor será quem irá obter as informações de temperatura.
Por isso escolhemos o valor 1 para ambos:
#define TEMP_SENSOR_0 1 #define TEMP_SENSOR_1 0 #define TEMP_SENSOR_2 0 #define TEMP_SENSOR_BED 1
Nota: TEMP_SENSOR_0 refere-se ao termistor da cabeça de impressão e TEMP_SENSOR_BED para a mesa aquecida. Se usar um termistor de 10k (não recomendado para a mesa aquecida) teria de escolher outra opção.
Passo 6: Temperaturas Min e Max
Neste caso poderá definir as temperaturas mínimas e máximas que os termistor podem detectar.
Mínimas:
#define HEATER_0_MINTEMP 5 #define HEATER_1_MINTEMP 5 #define HEATER_2_MINTEMP 5 #define BED_MINTEMP 5
Nota: HEATER_0_MINTEMP refere-se ao termistor da cabeça de impressão e BED_MINTEMP para a mesa aquecida.
Máximas:
#define HEATER_0_MAXTEMP 275 #define HEATER_1_MAXTEMP 275 #define HEATER_2_MAXTEMP 275 #define BED_MAXTEMP 150
Nota: HEATER_0_MAXTEMP refere-se ao termistor da cabeça de impressão e BED_MAXTEMP para a mesa aquecida.
Passo 7: Inverter movimentos dos motores
Nestas configurações intencionalmente inverte-se algumas direcções dos motores. Quando tiver a fazer os primeiros testes de movimento e verificar que o motor está a mover no sentido oposto pode sempre alterar o valor de true para false aqui.
#define INVERT_X_DIR true // for Mendel set to false, for Orca set to true #define INVERT_Y_DIR true // for Mendel set to true, for Orca set to false #define INVERT_Z_DIR true // for Mendel set to false, for Orca set to true #define INVERT_E0_DIR true // for direct drive extruder v9 set to true, for geared extruder set to false #define INVERT_E1_DIR false // for direct drive extruder v9 set to true, for geared extruder set to false #define INVERT_E2_DIR false // for direct drive extruder v9 set to true, for geared extruder set to false
Passo 8: Posição dos endstops
Se os seus fins de curso (endstops) se encontram na origem quando manda a impressora para Home onde neste caso será: X=215mm(MAX), Y=0mm(MIN) e Z=0mm(MIN).
Então o código a aplicar é:
#define X_HOME_DIR 1 #define Y_HOME_DIR -1 #define Z_HOME_DIR -1
Onde 1 corresponde à posição máxima do X e -1 às mínimas de Y e Z.
Passo 9: Definir dimensão da área de impressão
Por defeito a Prusa i3 tem aproximadamente uma dimensão X de 215 mm, Y de 210 mm e Z de 180 mm. Se tiver uma área de impressão maior pode sempre alterar os seguintes valores:
#define X_MAX_POS 215 #define X_MIN_POS 0 #define Y_MAX_POS 210 #define Y_MIN_POS 0 #define Z_MAX_POS 180 #define Z_MIN_POS 0
Passo 10: Velocidade dos motores
Aqui pode definir a velocidade dos motores, estas configurações podem ser melhoradas na altura de calibrar, mas a maioria destes valores são definidos na seguinte calculadora do Josef Prusa.
// prusa i3 settings
#define DEFAULT_AXIS_STEPS_PER_UNIT {80,80,4000,600} // default steps per unit for prusa i3 rework
#define DEFAULT_MAX_FEEDRATE {500, 500, 2, 25} // (mm/sec)
#define DEFAULT_MAX_ACCELERATION {2000,2000,20,1000} // X, Y, Z, E maximum start speed for accelerated moves. E default values are good for skeinforge 40+, for older versions raise them a lot.
Instalar Marlin na Placa
Passo 1: Escolher Placa
Ligue por cabo USB o conjunto electrónico ao computador (este é ligado a uma entrada USB na Arduino Mega). Aguarde para que o sistema instale os drivers.
No Arduino Software escolha Ferramentas > Placa > Arduino Mega ou Mega 2560
Passo 2: Escolher Entrada Porta Serie
Ao conectar o meu computador atribuiu o numero COM5 à Serial Port do meu Arduino, no seu caso pode ter atribuído um numero diferente. Evite ter outros periféricos ligados para poder descobrir a porta certa do seu Arduino.
Se tiver dificuldades a descobrir a porta abra o Gestor de Dispositivos do Windows e ao conectar irá encontrar o seu Arduino ligado numa porta Serie.
No Arduino Software escolha Ferramentas > Porta > COM5
Passo 3: Compilar e verificar o firmware
Antes de fazer Upload podemos testar para ver se tudo está bem carregando no botão redondo no canto superior esquerdo com forma de um V no interior:
Ao verificar uma barra de progresso apresenta os resultados em baixo. Se der algum erro, e se não é a primeira vez que está a seguir este processo, verifique se não tem o Pronterface conectado à impressora ou outra aplicação.
Passo 4: Fazer Upload para a placa definitivamente
O seu firmware está agora instalado. Não precisa de fazer este processo mais vezes, a não ser que queira alterar as definições permanentes da Impressora ou partes dela.