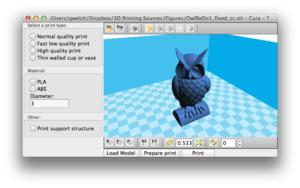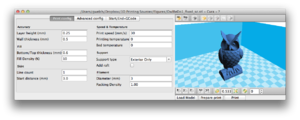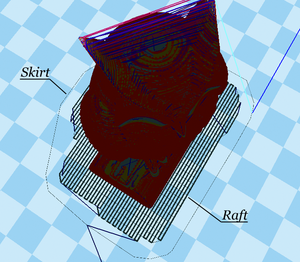Introducción a Cura/es
Cura es una opción más como programa de laminado basado profundamente en Skeinforge pero con opciones de configuración más simples y una interfaz gráfica algo mas intuitiva a la par que sencilla. Como desventajas frente a Skeinforge está que al tener menos opciones configurables pierdes algunas propiedades de Skeinforge'. Como ventajas, la pantalla que te muestra las piezas en 3D, en 2D y el resultado del laminado te da una idea bastante clara de lo que va a producir y de como lo va a hacer. También la sencillez de la interfaz gráfica y algunas mejoras como que intenta mover la aguja por el interior de la pieza cuando no está imprimiendo para evitar hilos indeseables, la capacidad de generar laminados mucho más rápido que Skeinforge o poder generar varios laminados a la vez en paralelo.
Finalmente es interesante comentar que Cura tiene como objetivo no sólo actuar como programa de laminado sino tabién como anfitrión (host) de la impresión, por lo que su objetivo es ser un todo en uno, un programa que además de generar el g-code, lo envíe a la impresora.
Sin embargo esta última posiblidad no la vamos a explorar en este manual (por el momento).
Contents
Instalación del programa
(TODO)
Cómo cargar el modo normal (Normalprint)
Al iniciar el programa es posible que arranque la primera vez en modo Quickprint, por lo que no se verán las opciones completas. Activar las opciones es relativamente simple:
- Ir al menú de la barra superior (en Windows y Linux de la ventana y en Mac de la pantalla) de Tools.
- Click en el elemento del menú Switch to Normalprint.
Este modo se llama Normalprint y es el mas adecuado para el manejo de Cura.
Adicionalmente pasar de Normalprint a Quickprint sigue los mismos pasos sólo que el elemento del menú pasará a llamarse Switch to Quickprint.
Modos de funcionamiento
Podemos dividir el funcionamiento del programa en 3 formas de funcionamiento:
- Modo Quickprint o impresión rápida.
- Modo Normalprint o impresión normal (el que vamos a explicar en más profundidad).
- Modo Project Planner o planeador de proyectos.
Modo Quickprint
El modo Quickprint de Cura nos proporciona unas pocas opciones para realizar de forma rápida un laminado (conversión a g-code) sin tener que pasar por las opciones de que dispone. Es poco prudente empezar a manejarlo por aquí ya que este software está configurado para una Ultimaker (lo cual no tiene porque coincidir con nuestra impresora) y es conveniente conocer las configuraciones para poder jugar con las calidades y demás.
De momento no se va a hablar mas de este modo de impresión por su poca utilidad práctica.
Modo Normalprint
El modo Normalprint se compone de un cuadro de opciones a la izquierda y un display tridimensional a la derecha. El display tridimensional nos servirá para inspeccionar el modelo STL que hemos cargado o el resultado del g-code en 3D o 2D según queramos (el 2D es igual que el 3D visto desde arriba).
El cuadro de opciones se divide en 3 páginas.
Print config o configuración de impresión
Esta es la página principal con las opciones más comunes:
- Accuracy o precisión:
- Layer height o altura de capa: indica la altura que tendrá la capa. Lo normal es darle un valor máximo del 80% del valor del diámetro de la aguja (nozzle) aunque se pueden introducir valores menores para tener mayor precisión aunque tardará mas la impresión.
- Por ejemplo para la aguja de 0.5mm 0.4mm de altura de capa, y para la de 0.35mm, 0.25-0.28mm.
- Wall thickness o anchura de pared: indica la anchura de la pared o perímetro (antes de rellenar suele trazar uno o varios perímetros, esto es la pared). El valor que se de dividido por el ancho de la aguja dará el número de perímetros que trazará.
- Por ejemplo una anchura de pared de 0,5 en una aguja de 0,35 resultara en 1 perimetro, pero si la pared es de 0,7mm hará 2.
- Fill o relleno
- Bottom/Top thickness o anchura de la capa Superior/Inferior: indica la anchura de las paredes superiores e interiores, esto es el numero de capas rellenas al 100% que realizará en la caras inferiores y superiores.
- Por ejemplo si este valor es de 0,6mm y la altura de capa es de 0.2mm etonces habrá 3 capas totalmente rellenas tanto en la cara inferior como la superior.
- Fill density o densidad de relleno: indica el porcentaje (atención que no es un cociente como en el skeinforge) de relleno de las capas.
- Los valores óptimos suelen estar entre 20% y 40% pero puede haber alguna pieza que requiera más o menos.
- Skirt o falda: se refiere a una forma que dibuja el extrusor antes de empezar a imprimir la pieza y k mas o menos marca un recinto en el que estará la misma. Sirve para darle tiempo al extrusor para empezar a extruir bien antes de empezar con las piezas.
- Line count o numero de líneas: indica cuantas faldas tiene que hacer.
- Skirt distance o distancia de falda: indica la minima distancia a la que se encontrará la falda de los bordes de la pieza.
- Speed & temperature o velocidad y temperatura
- Print speed o velocidad de impresión: indica la velocidad de impresión, esto es, cuanto se mueve la aguja cuando esta extruyendo plástico (no durante un travel o viaje). Valores normales son entre 30 (lento) y 50mm/s aunque se puede probar con valores mayores para impresiones más rápidas.
- Printing temperature o temperatura de impresión: indica la temperatura a la que imprimirá la pieza (la temperatura del extrusor). Esto es sólo para el uso del programa como anfitrión (host) ya que si sólo lo usamos para laminar, introduciremos la temperatura vía Printrun o nuestro anfitrión favorito.
- Bed temperature o temperatura de cama: indica la temperatura de la cama caliente. Tiene el mismo problema que el anterior.
- Support o estructuras de soporte: son estructuras frágiles y fácilmente eliminables que nos permitirán sujetar los voladizos o formas complicadas de la estructura.
- Support type o tipo de estructura de soporte: indica que estructuras de soporte son admisibles en la figura:
- None o ninguna
- Exterior only o sólo exteriores: esta sólo realizará estructuras de soporte necesarias (posiblemente, aunque pone más de las que son comunes) pero que estén situadas sobre la cama caliente (y nunca sobre la pieza).
- Everywhere o en todos lados
- Empty layers only o sólo en capas vacías: (TODO)
- Add raft o añadir balsa: se llama raft o balsa a una estructura que se pone antes de imprimir la pieza. Esta estructura consiste en varias tiras gruesas de plástico separadas entre sí, situadas bajo la zona donde se imprimirá la pieza, cubiertas por otras tiras mas finas de plástico, pero igualmente separadas. Sobre esta estructura que recuerda a las balsas (de allí su nombre) se imprime la pieza. Este sistema ayuda a que la pieza se agarre bien, pero resulta algo complicado la separación de la pieza de la balsa.
- Support type o tipo de estructura de soporte: indica que estructuras de soporte son admisibles en la figura:
- Fillament o filamento: aquí se introducen los datos sobre el plástico.
- Diameter o diámetro: indica el diámetro del filamento. Los más comunes son 3mm o 1.75mm. Es posible que aun habiendo comprado un plástico de 3mm este mida 2.8mm, con un calibre ajustas la medida perfecta.
- Packing density (TODO)