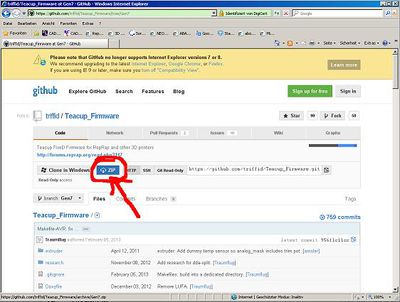Gen7 Commissioning/de
|
English • العربية • български • català • čeština • Deutsch • Ελληνικά • español • فارسی • français • hrvatski • magyar • italiano • română • 日本語 • 한국어 • lietuvių • Nederlands • norsk • polski • português • русский • Türkçe • українська • 中文(中国大陆) • 中文(台灣) • עברית • azərbaycanca • |
Diese Seite geht Schritt für Schritt durch die Inbetriebnahme einer RepRap-Elektronik. Die meisten Beispiele beziehen sich auf die Generation 7 Electronics, lassen sich jedoch in vielen (allen?) Fällen auf andere Elektroniken, wie z.B. die Sanguinololu anwenden.
Die Seite ist recht lang, jedoch lassen sich die einzelnen Schritte einfach und schnell nachvollziehen. Wer es noch eiliger hat, kann es ja auf einem anderen Weg probieren. Bevor man um Hilfe fragt ist es jedoch hilfreich zu wissen, wie weit man mit den hier vorgeschlagenen Schritten kommt.
Treiber installieren und seriellen Port finden
Die RepRap-Elektronik komuniziert in der Regel per serieller Schnittstelle mit dem PC. In neueren Boards wird dazu ein USB->RS232 Wandler verwendet. Auf dem Board der Gen7 Elektronik V1.5 wird dazu ein MCP2200 Chip verwendet - dieser findet auch Verwendung auf dem ExtensionBoard USB B 1.0
Die benötigten Treiber für den Chip werden auf dieser Seite im Untermenü Documentation & Software zum Download angeboten. Ebenfalls dort zu finden ist ein Configuration Utility. Letzteres bietet die Möglichkeit die beiden LED's auf dem Board für den RX- und TX-Kanal zu aktivieren (diese sind zunächst noch deaktiviert)
Der erste Schritt ist nun, die benötigten Treiber zu installieren und diese Schnittstelle, auch COM-Port genannt, zu finden.
Installation unter Windows:
Beim Anstecken des Boards (Board ist eingeschaltet) wird es von Windows erkannt und es wird nach dem zu installierenden Treiber gefragt. Nach beendeter Installation erscheint das Board dan im Geräte Manager als neuer Com-Port im Untermenü "Ports (COM LPT)" dort kann unter "Anschlusseinstellungen" und "Erweitert" der zugewiesene Com-Port verändert werden - doch dazu später mehr Nach erfolgreicher Installlation oder Veränderung des zugewiesenen Ports das USB-Kabel noch einmal abziehen und neu anstecken, dann sollten die Änderungen wirksam sein.
andere Betriebssysteme
- Das USB-Kabel der RepRap-Elektronik am PC ausstecken.
- Bei Linux oder auf einem Mac in einem Terminal ein
ls /dev/tty*ausführen. Das zeigt die verfügbaren seriellen Geräte an. - Das USB-Kabel wieder einstecken und die RepRap-Elektronik zumindest mit Standby-Strom versorgen. Bei einer Gen7 sollte die gelbe LED leuchten.
- Es sollte ein weiteres Gerät hinzu gekommen sein, z.B. /dev/ttyACM0 oder /dev/tty.usbserial-A700eEpv. DAS ist die RepRap-Elektronik.
Erfolgskontrolle
Das gefundene Gerät verschwindet, wenn man das USB-Kabel zieht und erscheint wieder, wenn man das USB-Kabel wieder einsteckt. Das kann man beliebig oft wiederholen.
Fettnäpfchen
- Bei Windows kann ein COM-Port < 10 zu Problemen führen.
Arduino IDE installieren
Eine bequeme Möglichkeit die Firmware auf das Board zu bekommen, bietet die Arduino Programmierumgebung. Diese kann man sich hier kostenlos herunterladen und dann auf der Festplatte entzippen - z.B. nach c:\3d_drucker\arduino - eine Installation des Programmes ist nicht nötig - gleich nach dem entzippen ist sie voll einsetzbar.
Erfolgskontrolle
Nach erfolgreichem entzippen kann die Arduino-Software gestartet werden - eine gesonderte Installation ist nicht notwendig.
Fettnäpfchen
- In Windows müssen alle Dateiendungen sichtbar sein, sonst können viele Firmwaren nicht korrekt mit der Arduino IDE kompiliert werden.
- Unter "Start" --> "Einstellungen" --> "Systemsteuerung" --> "Ordneroptionen" --> Reiter "Ansicht" das Häkchen bei "Erweiterungen bei bekannten Dateitypen ausblenden" WEG MACHEN
- Je nachdem, wie man SetupTest.ino herunter geladen hat, kann die Dateiendung fehlen. Durch einfaches umbenennen der Datei Arduino-Sketchen stets die Endung .ino (früher: .pde) geben.
Arduino IDE für die RepRap-Elektronik ausrüsten
Gen7 Arduino IDE Support 2.1 Package laden, entzippen und in den c:\3d_drucker\arduino\hardware - Ordner mit rein kopieren - siehe Install.txt (Wer die Zip nicht findet - im nächsten Abschnitt ist ein Screenshot, der den Button zeigt)
Erfolgskontrolle
Wenn das Support-Pack in den korrekten Ordner kopiert wurde, können in der Arduino-Software im Menü Tools -> Boards verschiedene Varianten der Gen7-Elektronik als Board ausgewählt werden (unterschieden nach Prozessortyp und Quarz-Frequenz).
Vorbereiten für's Firmware-aufspielen
Bootlader
Prozessoren, die z.B. bei Traumflug geordert werden, haben den Bootlader und die Testfirmware schon drauf. Besitzer eines solchen Prozessors können daher diese Punkte überspringen.
Für das Firmenware aufspielen gibt es mehrere möglichkeiten, nachfolgend will ich hier den Weg beschreiben wie man dieses mit einem Diamex AVR-Programmer (STK 500) unter Windows XP bewerkstelligt.
Nachdem die Treiber für den Programmer installiert wurden sollte dieser in der Systemsteuerung unter Anschlüsse als "AVR ISP-Programmer (COM04)" sichtbar sein.
Fettnäpfchen
Um sich später ärger zu ersparen stellt den COM4 auf COM11 um, das bewerkstelligt Ihr indem man im Gerätemanger das Eigenschaften Fenster öffnet und in den erweiterten Eigenschaften den Com Port ändert. Habt Ihr alle Fenster mit Ok bestätigt, zieht den Programmer aus den USB Buchse und steckt ihn dann wieder rein, ist alles einwandfrei gelaufen sollte im Gerätemänager unter Anschlüsse nun "AVR ISP-Programmer (COM11)" stehen.
Vorbereitungen
Bootloader
- In dem schon runtergeladenen file Gen7 Arduino IDE Support 2.1 Package befindet sich unter \Gen7 Arduino IDE Support\Gen7\bootloaders\Gen7 die benötigten dateien
AVRDUDE
- Das Programm ist im runtergeladenen Arduino unter \hardware\tools\avr zu finden. Alternative gibt es das Programm aber auch hier
Fettnäpfchen 1
Um fehler gleich von vornerein auszuschließen legen wir uns ein neues Verzeichnis mit folgendem Inhalt an:
- avrdude.exe
- avrdude.conf
- libusb0.dll
- bootloader-1284P-20MHz.hex (je nachdem welcher µC verwendet wird)
Fettnäpfchen 2
Da sich gegebenfalls Endschalter oder andere angeschlossene Komponenten die Verbindungsleitung die zum aufspielen des Bootloaders genommen wird auch nutzen, ziehen wir alle Stecker ab, damit sich auch dort keine fehler einschleichen.
Die weitere vorgehensweise basiert im grunde auf dem was Traumflug hier schon geschrieben hat.
aufspielen des Bootloaders
Da der verwendete Programmer die benötigte Spannung (5V) selbst bereitstellt brauchen wir auch das ATX Netzteil nicht. Ist das alles erledigt schließt nun den ISP Stecker auf der Platine an, leuchtet das Standby LED ist schonmal soweit alles richtig.
Öffnet die Windows Console und wechselt zu dem erstellten Verzeichniss. Verwendet Ihr einen anderen AVR-Programmer müßt vorher raussuchen wie der sich in AVRDUDE nennt, gebt folgendes ein.
avrdude -C avrdude.conf -c ?
AVRDUDE gibt Euch nun eine auflistung, in meinem fall währe das Amtel STK500 angegeben mit "stk500".
Nachfolgendes ist für den ATMega1284P bei verwendung des AVR-Programmer STK500:
fuses schreiben
avrdude -C avrdude.conf -c stk500 -p m1284p -P COM11 \ -B 5 -U lfuse:w:0xF7:m -U hfuse:w:0xDC:m -U efuse:w:0xFC:m
bootloader hochladen
avrdude -C avrdude.conf -c stk500 -p m1284p -P COM11 \ -B 1 -U flash:w:bootloader-1284P-20MHz.hex
bootloader sperren
avrdude -C avrdude.conf -c stk500 -p m1284p -P COM11 \ -B 1 -U lock:w:0xCF:m
am ende wird das vorraussichtlich mit einem fehler quitiert "verification error 0xcf != 0x0f"
Das aufspielen des Bootloaders ist hiermit abgeschlossen.
Sollte jemand Fehler finden oder den Text für verbesserungswürdig halten, nur zu. :-)
--Beware 23:20, 01 Juni 2013 (UTC)
Testfirmware
Beim Hochladen der Firmware gibt es einiges, was dem Gelingen im Weg stehen könnte. Daher wird häufig das Hochladen eies Testprogrammes empfohlen. Dieses gibt es hier im Github. - Bitte Rechtsclick auf den Link und "Ziel speichern unter" wählen - abspeichern dann als SetupTest.ino oder .pde
- bereite Dein Gen7-Board vor, indem du die Stromversorgung anschließt und die USB-Verbindung herstellst und es einschaltest.
- starte die Arduino-Software
- öffne damit die SetupTest.ino (oder .pde) - wenn du gefragt wirst, ob du einen Ordner dafür anlegen willst klicke auf "Ja"
- stelle sicher daß im Menü Tools das korrekte Board (Gen7 mit korrektem Prozessortyp und Quarz-Frequenz) ausgewählt ist, sowie die korrekte serielle Schnittstelle
- klicke auf den "Upload" Button
nach kurzer Zeit sollte in dem schwarzen Feld am unteren Fenster- / Bildschirmrand folgender text erscheinen: "Binary sketch size: 2142 bytes (of a 63488 byte maximum)"
nach ein paar weiteren Sekunden und etwas LED-blinken am Board sollte dort "Done uploading." zu lesen sein.
Erfolgskontrolle
Die Test-Firmware hat ein paar Funktionen:
- wenn du den Serial-Monitor von Arduino öffnest und mit 9600 baud laufen lässt, wird der ATMega etwas Klartext posten...
- nach 3 oder 4 Sekunden sollte das PC-Netzteil anspringen (falls per ATX-Verbinder angeschlossen) - wenn die 12V für die Heizungen angeschlossen sind, wird dann die LED der Extruderheizung ein paar mal blinken und danach geht das Netzteil wieder in Standby.
- wenn man den reset-Taster betätigt, wird sich danach das gleiche wiederholen.
Fettnäpfchen
- Unter Windows funktioniert gelegentlich der automatisch ausgewählte COM-Port nicht zufriedenstellend. Meist werden COM-Port > 10 als untauglich befunden, es gibt jedoch auch Berichte, nach denen erst die Umstellung von COM3 auf COM12 geholfen hat. Einen anderen Port wählt man manuell wie folgt aus:
- Unter "Start" --> "Einstellungen" --> "Systemsteuerung" --> "System" --> "Hardware" --> "Geräte Manager" --> "Ports (COM LPT)" sieht man beim anstecken des Boards welcher COM-Port dazu kommt.
- Diesen neuen Eintrag anklicken, es kommt ein neues Fenster.
- Dort unter dem Reiter "Anschlusseinstellungen" auf den Button "Erweitert" klicken.
- Dort gibt es dann ein Pulldown-Menü in dem der zu verwendende COM-Port ausgewählt werden kann.
- Nach Einstellung und Bestätigung aller bei der Prozedur geöffneten Fenster mit OK muss der Computer NEU GESTARTET werden! (Note: Einige sagen, dass es ausreicht, den USB-Stecker zu ziehen und wieder einzustecken. Bitte überprüfen und diesen Text entsprechend anpassen. Danke. --Traumflug 14:25, 14 February 2013 (UTC))
- Nach dem Neustart sollte in der Arduino IDE unter Tools --> Serieller Port der neue COM-Port auswählbar sein.
Firmware aufspielen
Spätestens jetzt ist der Moment gekommen, wo man sich entscheiden sollte, welche Firmware man installieren möchte. zur Auswahl stehen folgende:
- TeaCup
- Repetier
- FiveD
- Sprinter, Marlin
Teacup
Teacup Firmware runterladen und nach C:\3d_drucker\Teacup_Firmware entzippen. (laut Wiki der Teacup ist es wichtig, daß der eigentliche Ordner so heisst Teacup_Firmware - der Pfad davor ist irrelevant - gegebenenfalls den Ordner nach dem entzippen noch einmal umbenennen.
Wer den Button nicht findet, das ZIP-File erhält man durch Klick auf den hier gezeigten Button:
Einrichten von Teacup zum Upload
Die Teacup-Firmware ist für verschiedene Reprap-Elektroniken programmiert worden. Verständlicherweise gibt es da gewisse Unterschiede, die auch im Programmcode berücksichtigt werden müssen (z.B. Pinbelegungen). Daher muß vor dem Aufspielen auf das Board die Firmware entsprechend angepasst werden - dies geschieht ganz einfach durch kopieren und umbenennen von 2 Dateien:
- config.gen7-v1.4.h in config.h umbenennen und
- ThermistorTable.double.h in ThermistorTable.h umbenennen
Damit wäre das Vorbereiten der Firmware abgeschlossen.
Upload
Nun ist es an der Zeit, in der Arduino-SW die Datei Teacup_Firmware.pde zu öffnen. Wenn die Vorbereitenden Schritte korrekt erledigt wurden, sollte es gelingen Die Datei ohne Fehlermeldung zu compilieren. Dann kann man auch den Upload-Button anklicken. - Da die Firmware etwas umfangreicher ist, als das Testprogramm, dauert das geringfügig länger, aber die Ausgaben in dem schwarzen Kasten sollten in etwa die Gleichen sein.
Erfolgskontrolle
Wenn die korrekten Dateien umbenannt wurden, sollte es möglich sein in der Arduino-Software die Datei Teacup_Firmware.pde zu öffnen und ohne Fehlermeldung zu compilieren.
andere Firmware
TBD
Host-Software laden und installieren
Die Host Software ist die Software, die dem Drucker die zu druckenden Daten übermittelt. Genau wie bei den Firmwares gibt es auch verschiedene Host-Software.
Repetier Host
Die Repetier Host Software kann hier herunter geladen werden. Die heruntergeladene .exe startet das Setup, welches auch Slic3r, Skeinforge, Python and Pypy enthält. Zur Installation wird das .NET 3.5SP1 Framework benötigt.
Erfolgskontrolle
Nach erfolgreicher Installation kann die Host-SW gestartet werden. Beim ersten Start wird man wahrscheinlich nach den Daten des angeschlossenen Druckers gefragt. Diese Einstellungen können aber abgebrochen und jederzeit später nachgeholt werden.
Ist das Board angeschlossen, bespielt und eingeschaltet, kann in der Host die Verbindung zum Board hergestellt werden. Danach kann z.B. im Manuellen Modus die Heizung für den Extruder oder das Heizbett aktiviert werden. Gleichzeitig sollten in den Temperaturkurven die Werte der Sensoren angezeigt werden. (nicht angeschlossene Sensoren liefern Werte von >800°C)
andere Host-SW
TBD
Kalibrieren
Wurde bisher alles erfolgreich abgeschlossen, kommen wir zum aufwändigeren Teil der Inbetriebnahme: Das Kalibrieren. Dabei geht es darum, die Firmware so einzustellen, dass die Ausdrucke zuverlässig, mit der richtigen Materialmenge und masshaltig erfolgen.
Da die Kalibrierung für alle Firmwaren und Hosts mehr oder weniger gleich ist, ist ihr eine eigene Wiki-Seite gewidmet: Kalibrierung.