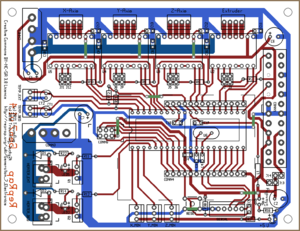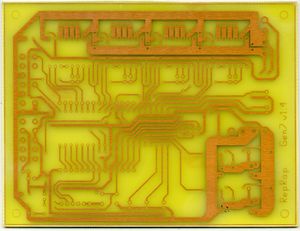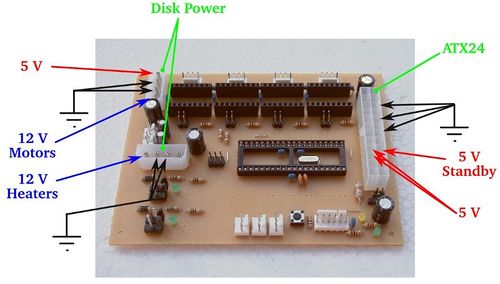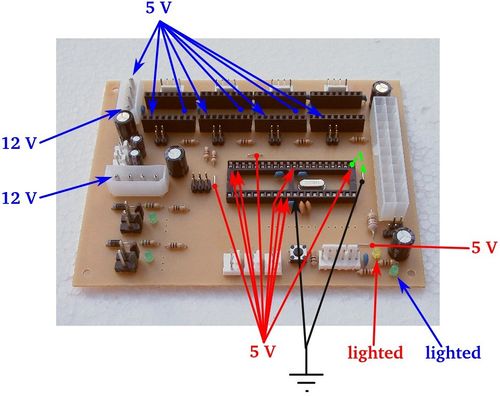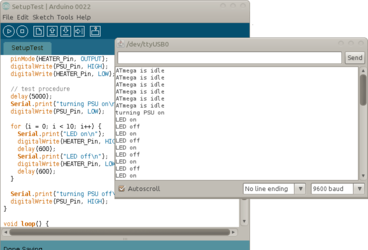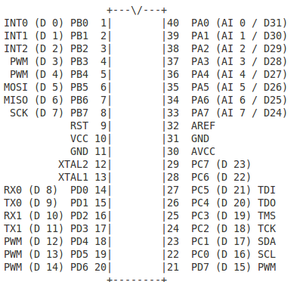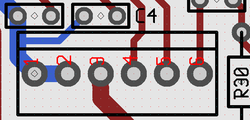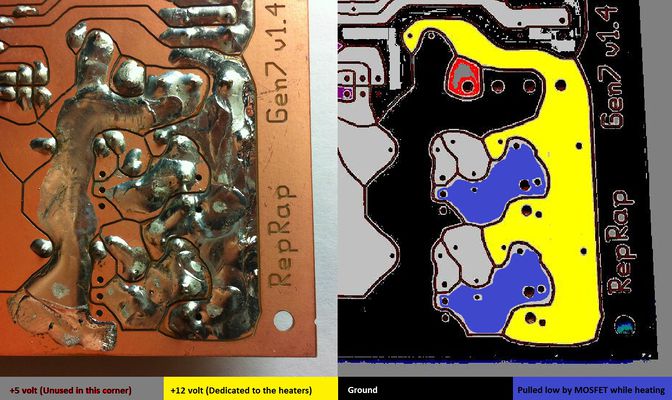Gen7 Board 1.4.1/fr
|
English • العربية • български • català • čeština • Deutsch • Ελληνικά • español • فارسی • français • hrvatski • magyar • italiano • română • 日本語 • 한국어 • lietuvių • Nederlands • norsk • polski • português • русский • Türkçe • українська • 中文(中国大陆) • 中文(台灣) • עברית • azərbaycanca • |
Gen7 Board 1.2 | Gen7 Board 1.1 | Gen7 Board 1.0
This supersedes Gen7 Board 1.3.1.
Release status: working
| Description | Generation 7 Electronics
|
| License | |
| Author | |
| Contributors | |
| Based-on | [[]]
|
| Categories | |
| CAD Models | |
| External Link | (none)
|
Contents
- 1 Acheter les circuits et les composants
- 2 Liste des pièces
- 3 Instructions pour le montage
- 4 Mise en route
- 5 Firmware
- 6 Connecting Devices
- 7 Customisations & Others
Acheter les circuits et les composants
All these shops support Gen7 development:
- Paoparts
- eMotion Tech
- RepRap DIY ( Traumflug's outlet )
They have PCBs, components and connector kits available. And thank you to these for supporting Generation 7 Electronics development.
Circuits imprimés
Gen7 est conçu pour être fabriqué sur une RepRap, vous pouvez faire vous-même le circuit imprimé. La fabrication sur une RepRap ou une fraiseuse à commande numérique est décrite sur la page principale Gen7. Vous devez construire un circuit "Gen7Board" et 3 circuits "Fins de course"
Une autre façon est d'acheter les circuits dans de nombreuses maisons spécialisées dans la fabrication des circuits imprimés. Gen7 est simple face, et donc cela ne coûtera pas une fortune. Si vous voulez vendre des copies, demandez une licence commerciale à Traumflug.
Composants
Si vous souhaitez acheter vous même les composants et connecteurs, consultez la section Listes des pièces #Liste des pièces.
Liste des pièces
Pour assembler ou vérifier ces listes, ouvrez la mise en page avec gEDA / PCB et de l'exportation une «nomenclature». Cela vous donnera une liste de tous les composants nécessaires.
Considérations particulières:
- Chaque carte Pololu de contrôle de moteur s'insère sur 2 rangées de 8 connecteurs femelles soudées sur la carte, si vous voulez prendre d'autres cartes de contrôle de moteur faites attention au format.
- Les drivers de moteur pas à pas de marque Pololu sont vendus avec les connecteurs males, il n'y a donc pas besoin de les acheter séparément.
- N'oubliez pas les 8 à 9 jumpers.
- Les résistances ont toutes une puissance de 0,25 W , même si le nom sur le circuit précise «0,125».
- Les cartes Pololu peuvent délivrer jusqu'à 35 V, donc vous you "may want like-rated" condensateurs electrolytiques.
- Vous pouvez ajouter dans la liste quelques câble pour les connecteurs, des broches supplémentaires à sertir et quelques fils.
Composants électroniques
La liste est donnée en suivant l'ordre des étapes d'assemblage.
| Nom | Quantité | Désignations | Vendors | Remarques | |||||
|---|---|---|---|---|---|---|---|---|---|
| Fil de 0.6 mm | 50 cm | Völkner | Digi-Key | Mouser | pour faire les ponts sur la carte PCB simple face | ||||
| Résistance 560 Ohms | 2 | R14, R22 | Reichelt | Völkner | Farnell | RS | Digi-Key | Mouser | |
| Résistance 1 kOhms | 6 | R2, R6, R8, R10, R16, R18 | Reichelt | Völkner | Farnell | RS | Digi-Key | Mouser | |
| Résistance 10 Ohms | 2 | R11, R12 | RS | ||||||
| Résistance 4.7 kOhms | 2 | RT1, RT2 | Reichelt | Völkner | Farnell | RS | Digi-Key | Mouser | |
| Résistance 10 kOhms | 1 | R30 | Reichelt | Völkner | Farnell | RS | Digi-Key | Mouser | |
| Diode 1N4004 | 2 | D1, D2 | Reichelt | Völkner | Farnell | Digi-Key | Mouser | ||
| Inductance 100 uH | 1 | L1 | Reichelt | Völkner | Farnell | Digi-Key | Mouser | ||
| Crystal 16 MHz or 20 MHz | 1 | U6 | Reichelt | Völkner | Farnell | Digi-Key | Mouser | ||
| Bouton Reset | 1 | RESET | Reichelt | Völkner | Farnell | Digi-Key | Mouser | ||
| Condensateur Céramique 0.1 uF | 12 | C5, C8, C9, C10, C11, C12, C13, C14, C16, C17, C18, C19 | Reichelt | Völkner | Farnell | RS | Digi-Key | Mouser | |
| LED 3 mm Verte | 3 | LED2, LED5, +5V | Reichelt | Völkner | Farnell | Digi-Key | Mouser | ||
| LED 3 mm Jaune | 1 | Standby | Reichelt | Völkner | Farnell | Digi-key | Mouser | ||
| Condensateur Céramique 22 pF | 2 | C3, C4 | Reichelt | Völkner | Farnell | RS | Digi-Key | Mouser | |
| Condensateur Electrochimique 10 uF | 2 | CT1, CT2 | Reichelt | Völkner | Farnell | Digi-key | Mouser | ||
| Condensateur Electrochimique 100 uF | 4 | C1, C2, C6, C7 | Reichelt | Völkner | Farnell | Digi-Key | Mouser | ||
| Jumper Header 2 Pin Pairs | 4 pair | J2/J3, J5/J6, J8/J9, J11/J12 | Reichelt | RS | Digi-Key | Mouser | cut them into appropriate pieces | ||
| Jumper Embase 2 Pin | 3 | J13, J14, J15 | Reichelt | Völkner | RS | Digi-Key | Mouser | les découper au bon format | |
| Jumper for the two above | 9 | Reichelt | RS | Digi-Key | Mouser | ||||
| ICSP Header | 1 | CONN6 | Reichelt | RS | Digi-Key | Mouser | alternatively, assemble this out of the remainings of the Jumper 2 Pin Headers | ||
| Embase Pololu | 8 or 4 | U2, U3, U4, U5 | Reichelt | Völkner | Digi-Key | Mouser | Les découper à la longueur voulue pour obtenir 8 barres de 8 pins | ||
| Misc Header | 1 | MISC | Reichelt | Völkner | Digi-Key | Mouser | Couper à la longueur voulue | ||
| Socket pour la ATmega | 1 | U1 | Reichelt | Völkner | Farnell | Digi-Key | Mouser | ||
| ATmega 644 (or 644P) | 1 | Reichelt | Farnell | Digi-Key | Mouser | ||||
| MOSFET IRFZ 44N | 1 | Q1 | Reichelt | Völkner | Farnell | RS | Digi-Key | Mouser | |
| MOSFET IRLB 8743 | 1 | Q2 | RS | Mouser | |||||
Connecteurs
| Nom | Quantité | Désignations | Vendeurs | Remarques | |||||
|---|---|---|---|---|---|---|---|---|---|
| Motor Header Molex 26-48-1045 (4 Pin) | 4 | X_MOT_0.156, Y_MOT_0.156, Z_MOT_0.156, E_MOT_0.156 | RS | Digi-Key | Mouser | Aussi utilisés dans l'électronique des cartes Gen2 et Gen3; | |||
| Cable Connector for the above | 4 | RS | DigiKey | Mouser | |||||
| Crimp Contact for the above | 16 | RS | DigiKey | Mouser | |||||
| Alternative to Motor Header: 4 Pin Screw Terminal | 4 | X_MOT_0.156, Y_MOT_0.156, Z_MOT_0.156, E_MOT_0.156 | Reichelt | DigiKey | Mouser | ||||
| Heater Header Molex 26-48-1045 (2 Pin) | 2 | HEATER1, HEATER2 | RS | DigiKey | Mouser | ||||
| Cable Connector for the above | 2 | RS | DigiKey | Mouser | |||||
| Crimp Contact for the above | 4 | RS | DigiKey | Mouser | same as the one for the motor headers | ||||
| Alternative to Heater Header: 2 Pin Screw Terminal | 2 | HEATER_1, HEATER2 | Reichelt | DigiKey | Mouser | ||||
| Disk Power Header | 2 | CONN2, CONN3 | Reichelt | RS | DigiKey | Mouser | also see DIY 4 pin molex connector | ||
| ATX24 Power Connector | 1 | CONN1 | RS | DigiKey | Mouser | Molex Mini-Fit 44206-0007 | |||
| Molex KK100 2 Pin Header | 2 | TEMP1, TEMP2 | Reichelt | RS | DigiKey | Mouser | |||
| Cable Connector for the above | 2 | Reichelt | RS | DigiKey | Mouser | ||||
| Crimp Contact for the above | 4 | Reichelt | RS | DigiKey | Mouser | ||||
| Molex KK100 3 Pin Header | 6 | X_MIN, X_MAX, Y_MIN, Y_MAX, Z_MIN, Z_MAX | Reichelt | RS | DigiKey | Mouser | Reichelt are tested to be fully compatible with Molex | ||
| Cable Connector for the above | 6 | Reichelt | RS | DigiKey | Mouser | ||||
| Crimp Contact for the above | 18 | Reichelt | RS | DigiKey | Mouser | same as for TEMP1, TEMP2 above | |||
| Molex KK100 6 Pin Header | 1 | SERIAL | RS | DigiKey | Mouser | alternatively, use the same as for Jumper 2 Pin | |||
| Optional: Cable Header for the above | 1 | RS | DigiKey | Mouser | only needed if you intend to solder your own USB-to-TTL cable | ||||
| Option: Crimp Contact for the above | 6 | RS | DigiKey | Mouser | only needed if you intend to solder your own USB-to-TTL cable | ||||
| Radiateurs pour les MOSFETs | 1 ou 2 | Reichelt | RS | DigiKey | Mouser | Please note that Reichelt ones are quite wide (26mm). Two of them won't fit on 1.3 | |||
| Vis Chc M3 x 8 mm pour le montage des radiateurs sur les MOSFET | 1 ou 2 | ||||||||
| Rondelle M3 pour le montage des radiateurs sur les MOSFET | 1 ou 2 | ||||||||
| Ecrous M3 pour le montage des radiateurs sur les MOSFET | 1 ou 2 | ||||||||
| Radiateur pour les polulus | 4 | Völkner | RS | ||||||
| Ruban double face conducteur de la chaleur | 1 | Völkner | couper à la bonne dimension le double face qui permet de coller les radiateurs sur les polulu. Vous pouvez aussi coller le radiateur sur le polulu avec de la cyano ou du ciment colle haute température | ||||||
Divers
L'électronique de la Génération 7 utilise un port série pour les communications avec le PC. Les PC modernes n'ont plus cette connexion, il faudra utiliser un adaptateur USB / TTL. Vous pouvez trouver ce composant ici:
| USB to TTL Cable | DigiKey | Mouser | Adafruit Industries | MAKE Store | MakerBot Industries | Watterott |
|---|
Une alternative au cable l'USB/TTL câble est une petite carte électronique:
| USB to TTL Breakout Board | Watterott | Sparkfun | Paoparts |
|---|---|---|---|
| Cable for the above | Watterott |
Une autre alternative E'go USB-TTL adapter, voir instructions et limitations.
Enfin et surtout, vous aurez besoin de quatre drivers de moteurs pas à pas :
| Pololu stepper driver boards | Pololu stepper driver boards |
|---|---|
| Open Source Alternative | StepStick |
Instructions pour le montage
- Pour savoir quand et où mettre les composants, vous pouvez afficher sur votre PC les photos ci-dessous qui illustrent au fur et à mesure toutes les étapes du montage.
- Les circuits imprimés fabriqués selon les diagrammes de Voronoi (comme celui des photos ci-dessous) ont besoin de plus de chaleur, augmenter la température de votre fer à souder d'environ 20 degrés Celsius.
- Commencez par les composants les plus plats, généralement les ponts de fil et les résistances. De cette manière, les composants ne tombent pas quand vous retournez le circuit imprimé face soudure vers vous pour la soudure. Ensuite, continuer avec des pièces de plus en plus haute, vous finirez par les connecteurs.
- La liste des pièces est triée dans cet esprit, il suffit de commencer par les composants du haut et de suivre vers le bas.
- Pour faciliter le maintien des cavaliers et des composants similaires, mettre une petite goutte de colle cyanolite sur le côté composant avant de les insérer. Comme la carte est recto seul, cela ne nuira pas au fonctionnement.
- La bobine 100 uH ressemble à une résistance. Elle est un peu plus épaisse et contient des anneaux brun-noir-brun.
- Comme les supports à huit pins pour le Pololus sont chers, les kits sont livrés avec des supports à moindre coût ayant 10 broches. Couper les 2 broches en trop sur chacun.
- Pour bien souder une paire de ces supports, insérer une carte Pololu pour vérifier le bon alignement.
Attention : Ne pas souder les MOSFETs et n’insérez pas encore le ATmega avant de faire les vérifications d'alimentations.
Assemblage en photos
Cliquez sur les photos pour voir en plus grand.
LED2, LED5 et le +5 V LED sont des LED vertes. Les LED sont des diodes, il faut donc bien les orienter. La plus grande des 2 pattes est associée au signe +, qui doit aller dans le trou supérieur à chaque fois. Vous pouvez aussi vérifier avec le signe + du schéma d'implantation. .
C1, C2, C6 et C7 sont des condensateurs électrolytiques de 100uF, la broche (-) va à l'extérieur ou vers le bas. Encore une fois, comparer avec du schéma d'implantation.
Pour un changement de look notable ;-) insérez les 8 connecteurs femelles pour les Pololus. Vous aurez peut-être besoin de les recouper en longueur (utilisez une paire de ciseaux). Vous pouvez insérer un driver Pololu avec ces 2 connecteur mâles pour assurer un parfait ajustement des connecteurs femelles.
As you can see, neither the MOSFETs nor the ATmega are inserted yet. We'll come back to that later.
Mise en route
Ces étapes montrent comment passer d'une carte mère soudée à un statut opérationnel.
Alimentation possible
Vous pouvez alimenter la carte de plusieurs manières.
Option 1
C'est celle qui est recommandée. Prenez une alimentation de PC et branchez le connecteur ATX24, ainsi que les deux connecteurs d'alimentation MOLEX pour les disques internes.
Les alimentations de PC ont deux câbles avec plusieurs connecteurs d'alimentation. Chacun de ces câbles peut fournir environ 10 ampères, assurez-vous de brancher un seul connecteur de chaque câble sur la Gen7.
Dans cette configuration, l'ATmega peut fonctionner et communiquer avec le PC en mode "off" (en mode veille). Donc, ne soyez pas surpris si vous commencez à travailler avec votre Mendel et que l'alimentation est encore éteinte. Chaque commande G-code nécessitant plus de courant enclenchera immédiatement l’alimentation.
Note: le connecteur ATX24 est rétrocompatible avec les anciens connecteurs ATX20, donc si vous avez un bloc d'alimentation avec un ancien connecteur ATX20, vous pouvez l'utiliser. Il n'y a qu'une seule position d'insertion, et donc il n'y a pas d'inconvénient à utiliser une alimentation plus ancienne.
Option 2
C'est pour les utilisateurs qui utilisent une alimentation non-PC. Vous utiliserez uniquement les 2 connecteurs MOLEX qui fournissent du 5V et du 12V. Le connecteur ATX24 est laissé vide.
Aucune fonction de veille ici. l'ATmega, les Pololus, les moteurs et les chauffages sont alimentés tout le temps.
Power Source Selection
Après avoir choisi une option pour l'alimentation, vous devez spécifier au système où il peut obtenir le 5 V.
Dans le coin inférieur droit de la carte, vous verrez deux cavaliers.
ATX24: pour l'option 1. Disk Power: pour l'option 2.
Vous devez installer un cavalier, et un seul !!!
Contrôle d'alimentation
Utiliser le cavalier correspondant au choix d'alimentation. Vous devez prendre quelques mesures pour vous assurer que votre nouveau ATmega ne va pas griller lors de son insertion.
- Rouge: alimentation insérés en fonction de n'importe quelle option. En cas d'option 1, l’alimentation n'est pas encore activé.
- Bleu: comme ci-dessus, avec alimentation activée ou alimentation en fonction de l'option 2. Non applicable à l'option 3.
Note: dans l'image ci dessus, il n'y a pas de cavalier 5 V, mais vous devez avoir mis un cavalier qui précise l'option que vous désirez utiliser.
Vérifications:
- Pas de fumée ? Super
- Le voyant jaune dans le coin inférieur droit est allumé ? Encore Super.
- Si vous avez choisi l'option 1, court-circuitez les deux ponts de fil, comme sur la ligne en pointillés verts dans l'image. Ceci devrait activer l'alimentation.
- Dans le même temps, la LED verte dans le coin inférieur droit devrait être allumée.
- Si vous avez un voltmètre, mesurez les tensions aux endroits montrées sur la photo.
- En outre, vérifiez chacune des broches de la prise ATmega, aucune d'entre elles ne devraient avoir plus de 0,5 volts, à l'exception de ceux marqués 5 V. Sur la prise ATmega, c'est la broche 9, 10, 21, 30, 39 et 40 (sens anti-horaire, en commençant en bas à gauche).
- Vérifiez les broches de la rangée inférieure des Pololus. Celles non marquées 5V ne devraient pas dépasser 0,5 volts.
Si vous avez respecté toutes ces recommandations, vous pouvez sans risque passer à la suite.
Insertion des Semiconducteurs
Si toutes les étapes précédentes ont bien été respecté, vous pouvez insérer les semi-conducteurs.
- Débranchez l'alimentation électrique entièrement.
- (modif V1.4.1 )Attention les deux MOSFET ont la même forme, mais leurs caractéristiques sont différentes. Assurez-vous que celui marqué IRFZ 44N (pour le pilotage de la tete de chauffe) est le plus proche des drivers Pololu, celui marqué IRLB 8743 (celui pour le pilotage du bed) est le plus proche du bord du PCB.
- Soudez les MOSFET à leur place avec le côté plat vers le centre du circuit. Utilisez suffisamment de soudure car ici les courants sont élevés.
- Vous pouvez mettre des radiateurs sur les Mosfets, mais cela n'est pas forcement nécessaire, si vous n'en avez qu'un mettez le sur le mosfet du Bed.
- Insérez le ATmega dans son socket. Il y a une encoche sur l'une des extrémités du boitier noir du processeur (groove). Cette rainure doit être du côté des transistors MOSFET, l'autre partie sans l'encoche est proche du connecteur ATX24.
Prepare your Arduino IDE
- Téléchargez, décompressez et installez IDE.Vous devez utiliser la version 2.0 ou celle suivante. Si vous insistez en v0023 ou des version plus ancienne, regardez les Gen7 v1.3.1 instructions, mais avrude ne peut écrire sur le processeur 1284P
- Téléchargez et décompressez Gen7 Arduino IDE Support 2.0 package.
- Trouvez les dossiers
Gen7dans ce paquet et les déplacer dans le dossier hardware situé à l’intérieur du dossier Arduino. Il ya aussi des instructions d'installation à l'intérieur du package Gen7 Arduino support IDE. - Lancez votre Arduino IDE.
- Sous Menu -> Tools -> board , sélectionnez votre variante de carte Gen7 (il devrait y avoir quatre nouvelles entrées). Ils diffèrent selon le type de processeur et la vitesse d'horloge.
- Sous Menu -> Tools -> Port série, sélectionnez le bon serial / port COM.
Note 1: pour les utilisateurs Linux / Unix, si vous installez à l'aide de votre gestionnaire de paquet, il peut être difficile de trouver votre dossier Arduino/hardware, et même après, si vous le trouvez vous pourriez ne pas être capable de copier dans ce répertoire pour des raisons de droits d'accès. Il vous suffit de créer un dossier "hardware" dans le dossier "sketch" de votre répertoire /home et d'y mettre le dossier Gen7 dedans. Le dossier "sketch" est créé lorsque vous exécutez l'IDE Arduino pour la première fois.
Bootloader
If you bought your ATmega with one of the Gen7 kits, the bootloader should have already been uploaded. Any other bootloader, like the one used for the Sanguino, RAMPS, Sanguinololu or whatever is also fine.
If you bought an factory fresh ATmega, e.g. from a general electronics supplier, the ATmega will be without bootloader. To solve this, see the Bootloader Upload section below.
If you're in doubt, just continue with the setup. A missing bootloader will result in a timeout error when attempting to upload a firmware.
Serial Connection
Il est recommandé d'utiliser une carte USB-TTL ou un cable USB-TTL . D'autres solutions sont possible voir #Customisations & Others.
Voici comment vous devez les connecter, la Masse est toujours à gauche:

|

|
Il suffit de brancher le cable USB au PC et un nouveau port série devrait apparaître dans le système d'exploitation de votre PC ( COM1, ou COM2, ... ). Si cela n'est pas le cas il faut installer le driver associé à la minicarte ou cable USB/TTL. Si la carte ou le cable utilise un chipset FTDI il faut installer le driver que vous recuperez à cet url : | driver ftdi.
Premier chargement de firmware
Après avoir assemblé la carte et avant d'installer un firmware complet, il est interessant de charger un petit firmware de test, pour vérifier la connection et le bon fonctionnement du microcontroleur.
vous trouverez le firmware de test dans le repository in Gen7's Github .
Note: le micocontroleur ATmegas fourni dans les kit de Traumflug ou de paoparts.com ont deja ce firmware de test préchargé, afin que vous puissiez vérifier que votre ATmega travaille bien, même avant de brancher la ligne série. Vous pouvez télécharger le firmware SetupTest une seconde fois, juste pour s'habituer au processus de téléchargement.
Here we go:
- Télécharger ce fichier SetupTest.ino. Si ce fichier s'ouvre dans la fenêtre du navigateur, faites un "Enregistrer sous ...".
- Préparez votre Gen7 en branchant les fiches d'alimentation, le convertisseur série, la prise USB et ainsi de suite.
- Démarrez l'environnement de développement (IDE) Arduino.
- Avec l'IDE arduino , ouvrir SetupTest.ino. Il vous sera demandé si vous voulez créer un dossier du même nom, cliquez sur "Oui".
- Assurez-vous que le bon port série et le bon type de conseil est toujours sélectionné dans le menu Test.
- cliquez sur le bouton "Upload" (le deuxième depuis la droite).
Après une seconde ou deux, vous devriez voir quelque chose comme
Binary sketch size: 2142 bytes (of a 63488 byte maximum)
dans le champ de texte en noir, et après une seconde de clignotement sur le connecteur série, il doit répondre "done uploading." juste au-dessus de ce champ de texte.
Maintenant, vous pouvez supposer que le téléchargement d'un firmware fonctionne. Vous pouvez aller plus loin en analysant les fonctionnalités du firmware de test :
- Si vous ouvrez le port série du moniteur de l'EDI et écoutez à 9600 bauds, vous pouvez lire ce que l'ATmega fait. Si vous pouvez lire le texte en clair, la ligne série fonctionne.
- Trois ou quatre secondes après le téléchargement, l'alimentation doit se remettre en fonctionnement, elle fait clignoter les LED de HEATER1 plusieurs fois et rééteint l'alimentation.
- La même chose se passe après chaque appui sur le bouton Reset de la carte, indépendamment de l'IDE ou de la connexion série.
Troubleshooting Firmware Upload
quelques USB-TTL adaptateurs (the recommended ones do) ne peuvent générer de signal d'auto-reset. les symptomes typiques sont :
avrdude: stk500v2_ReceiveMessage(): timeout
C'est pas trop grave, c'est juste un petit inconvénient. Vous devez réinitialiser manuellement à chaque envoi:
- Cliquer le bouton "Verify" de l'IDE Arduino pour avoir une idée du temps necessaire de compilation et de génération du binaire, quand le message "Binary sketch size" apparait, notez le temps mis jusqu'a cette opération
- Maintenant le but est d'appuyer et de relacher le bouton reset juste avant que le message apparait. Après le reset, le bootloader attend 3 seconds qu'un firmware soit uploadé par l'IDE arduino.
- Si une erreur apaprait, l'IDE Arduino ne peut stopper le process 'avrdude' . On Linux, type a
killall avrdudein a terminal to help out.
Other troubleshooting:
- Parfois, le pilote de l'adaptateur USB-TTL se met 'out'. Si rien ne fonctionne comme prévu, vous devez débrancher l'adaptateur de l'ordinateur et le re-insérer à nouveau après quelques secondes. Le fait de débrancher du coté USB de l'ordinateur est différent de débrancher du côté de la carte Gen7.
Microstepping
Vous voudrez probablement modifier la valeur des micropas pour la commande des moteurs pas à pas. La valeur par défaut est demi-pas (halfstepping). Diminuer la valeur des pas pour les moteurs permet d'avoir un fonctionnement plus lissé, mais augmente également la charge de calcul pour l'ATmega. La plus petite des commandes possibles est de 1 / 16 de micropas.
Vous êtes libre de choisir des paramètres différents pour chacun des moteurs, par exemple, 1 / 8 micropas pour les tiges filetées de l'axe (Z) et 1 / 16 micropas pour les axes à courroie (X, Y).
La sélection des micropas est faite avec les cavaliers en face de chacun des Pololus, ils se réfèrent à MS2 et MS3. Voici une photo de détail d'un Gen7, avec MS2 connecté, MS3 libre:
Le tableau suivant montre ce que vous obtenez avec chaque combinaison: MS2 MS3 :
| MS2 | MS3 | Microstep Resolution |
|---|---|---|
| Libre | libre | 1/2 pas |
| libre | occupé | Not allowed! |
| occupé | libre | 1/8eme de pas |
| occupé | occupé | 1/16eme de pas |
You can change microstepping at any time, even while a motor is running. This will obviously change the resolution so only useful while setting up to see how the drivers and motors work together.
Firmware
In principle, you can run any of the ATmega compatible RepRap Firmwares on this board. Adjust the I/O pin layout, adjust compile time options for no secondary board/no RS485 and proceed. Just like Gen2, RAMPS, Sanguinololu or similar electronics.
There's also no Gen7-specific choice for the slicer or the G-code sending application. Use what you prefer or what owners of other electronics use.
Teacup Firmware
Les instructions simples d' installation de Teacup montrent comment le faire. Certains réglages sont nécessaires pour Gen7:
- Avez-vous préparé pour Arduino IDE Gen7 comme expliqué ci-dessus.
- Télécharger Gen7 branch
- Utilisez le config.gen7.h et ThermistorTable.gen7.h présent dans le répertoire. vous devez les renommer en config.h et ThermistorTable.h
Par la suite, même si vous ne touchez pas au config.h , vous pourrez faire bouger les axes. C'est parfait pour les premiers essais, mais cela ne suffit pas pour régler votre machine.
Vous devrez modifier par la suite votre fichier config.h (et peut etre ThermistorTable.h) pour qu'ils correspondent à votre machine et à votre configuration. Ce fichier Config.h comprend beaucoup de commentaires pour vous aider. Par exemple, STEPS_PER_M_X doit être fixé en fonction du choix de réglage des micropas, mais aussi de votre mécanique.
pour faire court: STEP_PER_M_X correspond au nombre de pas que doit faire le moteur X pour déplacer l'axe X de 1m. ( vous pouvez utiliser cette page pour calculer ces valeurs).
Attention dans les dernières versions la variable s'appelle STEPS_PER_M_X il faut donc préciser le nombre de pas pour faire un mètre ( les anciennes versions étaient en mm, il fallait donc multiplier les anciennes valeurs par 1000
Notez que pour tester le capteur de température de l'extrudeur, le chauffage du nez de l'extrudeur doit être activé!
Les logiciels RepRap sont en constante évolution, essayez toujours d'utiliser un logiciel récent, tant pour le logiciel hôte que celui de la génération des gcodes. Si vous ne le faites pas, vous pouvez rencontrer des problèmes de compatibilité. Par exemple, le logiciel RepRap Host originale n'affiche pas la température correctement (voire pas du tout). L'utilisation de Pronterface pour le logiciel hôte résoud ce problème. L'utilisation de Slic3r plutôt que Skeinforge résoud un autre problème où le firmware TeamCup reste bloqué sur l'attente de la témpérature visée ».
Repetier Firmware
Tested on 644 @ 20Mhz. See this post for sample config and pins files. Should be integrated into the default firmware soon.
Here is the github download page, and documentation is on the github wiki
The pin layout has changed between v1.3.1 and v1.4, so you have to adjust this. For hints, see section Other Configurations.
FiveD Firmware
Earlier versions of Gen7 had a working configuration for FiveD. As the pin layout has changed since then, you have to adjust this. For hints, see section Other Configurations.
Sprinter, Marlin
It took really long until Sprinter and Marlin started to be compatible with non-16-MHz electronics. As of this writing, Marlin as well as Sprinter Experimental should generally work.
The pin layout has changed between v1.3.1 and v1.4, so you have to adjust this. For hints, see section Other Configurations.
Other Configurations
The following should help to configure other firmwares.
Pinout
| Function | ATmega Name | Teacup | FiveD | Direction in firmware |
|---|---|---|---|---|
| X Step | PA2 | DIO29 | 29 | Digital Output |
| X Direction | PA3 | DIO28 | 28 | Digital Output |
| X Min | PB0 | DIO0 | 0 | Digital Output |
| Y Step | PA4 | DIO27 | 27 | Digital Output |
| Y Direction | PA5 | DIO26 | 26 | Digital Output |
| Y Min | PB1 | DIO1 | 1 | Digital Output |
| Z Step | PC7 | DIO23 | 23 | Digital Output |
| Z Direction | PC6 | DIO22 | 22 | Digital Output |
| Z Min | PB2 | DIO2 | 2 | Digital Output |
| Extruder Step | PC3 | DIO19 | 19 | Digital Output |
| Extruder Direction | PC2 | DIO18 | 18 | Digital Output |
| Power Enable | PD7 | DIO15 | 15 | Open Drain Output, active low |
| Motors Enable | PA6 | DIO25 | 25 | Digital Output |
| Heater 1 | PB4 | DIO4 | 4 | Digital Output |
| Heater 2 | PB3 | DIO3 | 3 | Digital Output |
| Temp 1 | PA0 | PINA0 | 0 | Analog Input |
| Temp 2 | PA1 | PINA1 | 1 | Analog Input |
Changes from v1.3:
- Max endstops are gone.
- Min endstops are now PB0 / PB1 / PB2.
- Order of steppers is inverted (X Y Z E instead of E Z Y X).
- All pins on the analog port one to the left (pin number - 1).
This commit to Teacup Firmware should also help for upgrading other firmwares.
Connecting Devices
At this point, you should have the firmware uploading process in place. To simplify the descriptions here, usage of the Teacup firmware is assumed.
Opto Endstops
Commencez par cela, car c'est simple a réaliser et certains firmwares necessite une butée de travail pour déplacer les moteurs pas à pas. Gen7 accepte toutes les fins de course délivrant un signal 5 V,.
- Faire un câble de 3 fils, assez long pour atteindre de la carte Gen7 la carte X et soudez les fils sur les connecteurs 3 broches.
- Branchez le dans le Gen7 au niveau du connecteur X butée. C'est le connecteur à 3 broches le plus proche des MOSFET.
- Connectez-vous à votre carte et envoyer un M200. Cela activera votre alimentation et vous donnera l'état actuel des butées.
- Si l'alimentation est en fonctionnement, utiliser un voltmètre pour trouver le fil de 5 V, le fil du centre est la masse
- Le troisième fil est le signal.
- Réalisez l'autre connecteur selon le type de connecteur.
- Branchez les deux connecteurs et vérifiez en envoyant de façon répétée M200 tout en interrompantla barrière lumineuse avec un morceau de carton .
- Si M200 rapporte "1" alors qu'il n'y a pas de carton dans la barrière, vous devez inverser le signal de butée. Dans TEACUP, cela se fait en activant le commentaire dans la ligne contenant X_INVERT_MIN dans config.h. Après chaque changement, vous devez re-télécharger le firmware.
- Vous avez fini pour la butée X, répéter pour Y et Z.
La photo montre une butée Gen7 connecté à un connecteur de la Gen7. Sur les deux connecteurs, la broche gauche est le signal, le centre de broche le GND et celui de droite 5 V.
Troubleshooting Opto Endstops
If your firmware doesn't report what you expect, you can measure the signal with a voltage meter. If the power supply is turned on, the signal pin on the connector as well as the corresponding ATmega pin should change between 0 V and 5 V if you put something into the light barrier or not. If this is the case, your firmware is at fault, typically due to a misconfigured pin mapping in config.h/configure.h/configuration.h.
Stepper Motors
Stepper Wiring
description forthcoming
Adjusting the Pololus/StepSticks
le wiki Sanguinololu wiki décrit de manière précise la méthode de réglage en mesurant une tension de référence.
Sinon vous pouvez aussi utiliser cette méthode 'empirique':
- Ne régler qu'un seul axe à la fois.
- Assurez vous que l'axe coulisse librement, lors que le moteur n'est pas alimenté. il ne sert à rien d'aller plus loin si vous rencontrez des points durs mécaniques.
- tourner le potentionmètre de réglage à fond dans le sens inverse des aiguilles d'une montre.
- Tournez le potentiomètre de 1/8 de tour dans le sens des aiguilles d'une montre.
- envoyez une commande de mouvement de l'axe. à petite vitesse d'abord (G1 F50) , puis à grande vitesse.
- Si le moteur fait du bruit, mais sans mouvement, ou si vous avez la sensation de perdre des pas, tournez de 1/8 de tour dans le sens des aiguilles d'une montre.
- Votre moteur tourne sans perdre de pas, tourner de 1/8 de tour dans le sens des aiguilles d'une montre pour avoir une marge de courant.
- Repetez cette opération sur chaque axes.
Troubleshooting Stepper Motors
Note: Avant de déconnecter un moteur ou le driver, mettre toujours OFF la tension d'alimentation 12 V . Avec la GEN7 alimente par el conencteur ATX20/24 et fonctionnant avec le firmware TEACUP, il suffit de presser le bouton reset.
- Si quelque chose ne fonctionne pas sur un seul axe, mais fonctionne très bien sur un autre, interchanger le driver ou le moteurs pas à pas avec un autre axe et essayez à nouveau. Cela permet de trouver les pièces défectueuses. Tous les axes sont électroniquement identiques, de sorte que vous pouvez tout échanger.
- Si un moteur se déplace uniquement dans une seule direction, la configuration du fins de course dans le firmware n'est surement pas bonne ou bien la pin "DIR" qui arrive sur le driver ne recoit pas la bonne commande. la pin DIR situé a droite sur le driver peut mesuré avec un voltmètre. La tension doit changer entre 0 V and 5 V quand la commande change de direction
- Si le moteur se déplace dans la mauvaise dierction, vous pouvez changer la direction en inversant 2 fils sur le moteur. exemple, ABCD becomes ABDC. Une autre voie est de d'utiliser les variables dans le firmware pour changer ce sens.
- If there is no sign of movement at all, check wether the ENABLE pin goes low when attempting a movement. 0 V = steppers enabled, 5 V = steppers disabled. It's the leftmost pin in the lower row of the stepper driver header.
- If a motor starts to move, but has repeated dropouts, each of which lasts about half a second, the stepper driver chip apparently overheats and runs into it's thermal protection. Add a heatsink, attach a fan or reduce motor current, depending on your situation.
- If your stepper drivers and/or motors warm up while there is no movement ongoing: that's normal. Stepper motors suck the most energy while powered up, but at stillstand.
Extruder, Heated Bed
An extruder and a heated bed are pretty much the same from the electronics point of view. Both have a temperature sensor as well as a heating element, which are -- in the electronics view -- independent from each other. So please read on in the following two sections.
Thermistor
This one is simple, too. The thermistor has only two wires and it doesn't matter which way you connect them. As of Gen7 v1.4 the thermistor runs on standby power, so you can see the current temperature at any time.
Note: Make sure there is no electrical connection between thermistor and heater wires. Heaters typically run at 12 V, even when turned off, which would blow the ATmega input pin. Usually, neither wire of the thermistor nor one of the heater wires are connected to the metal housing of an extruder, so you have double safety.
It doesn't matter which of both thermistor connector you use you use for what, as long as it matches your firmware configuration. The circuitry for both thermistors is the same, just the label in the PCB layout and the ATmega pin is different. So, if your extruder temperature is reported as bed temperature, you can solve this bei either swapping the pin mapping, or by swapping the connectors.
To test the thermistor, connect it. Then send M105 repeatedly while warming up the thing with your fingers. Likely it isn't exactly accurate at room temperature, but it should react to the warming.
Note: Gen7 can do quite accurate temperature measurements, if you make your own temperature table. On how to do this and on why this might be not neccessary, see the long comment in Teacup's ThermistorTable.double.h.
Troubleshooting the Thermistor
- If the temperature readout is zero, you likely have configured the wrong pin in your firmware or a broken thermistor wiring.
- Unplug the thermistor and measure it's resistance at the connector. At room temperature, it should have it's nominal value (10 kΩ / 100 kΩ / 200 kΩ).
- A short in the thermistor wiring results in a very high temperature readout, like 800 °C.
Heaters
This one is simple, too. The heater is a resistor without polarity, so connect both wires to the two connector pins. To get it working, you also have to have the corresponding MOSFET soldered in.
Note: If you start heating for the first time, make sure the corresponding temperature readout raises, too. In case you map your heater to the wrong thermistor, the firmware won't notice the temperature raise and won't stop heating when the desired temperature is reached, eventually leading to destruction. To stop a run-away heater, press the reset button.
Note: Especially heated beds run with a lot of current, so make sure your connectors are clean. Dirt here means a poor electrical connection, heating up or even melting the connector.
Testing the heater:
- Send M104 S50 to command the extruder heater to reach 50 °C.
- Watch the corresponding MOSFET's LED lighting up. It's brightness gives a hint to the current PWM value used.
- Send M105 repeatedly to watch the temperature raising.
- As the temperature reaches about 100 °C, the LED should go darker and the temperature raise should stop.
- Send M104 S0 to stop the heater. The LED should go dim or off, the extruder should cool down.
- Do the same for the heated bed, if you have one. Heated bed temperature is set with M140.
Troubleshooting a Heater
- Can you measure 12 V on the lower connector pin when the power supply is turned on? If not, the lower Molex 4-pin connector delivers no juice on the 12 V rail.
- Does the LED light up, at least dimly? If not, the MOSFET is either blown or gets no signal from the ATmega. The signal can be measured with a voltage meter on the 10 Ω resistor right next to the MOSFET. The higher the PWM value, the closer the (average) signal should be to 5 V.
Customisations & Others
This part describes possible modifcations for advanced users only.
Non-12-V-Voltages
While it's very practical to use 12 volts as they come out of the power supply, Gen7 is prepared for other voltages, too. Even better, you can supply different voltages for motors and heaters.
Possible usages:
- 12 V for the heaters, 24 for the motors. This will still allow to use standard Reprap heating elements for the extruder and heated bed, while the motors can now run faster. Motor supply voltage is only limited by the Pololus and can go up to 35 volts.
- 12 V for the motors, 5 V for the heaters. This whould wear your power supply more evenly.
- 12 V for the motors, 3.3 V for something like EDM or inductive heated nozzles. Remember, the IRFZ44N can switch pretty fast, and the ATmega has frequency/PWM generators on board.
- ...
On where to supply what, see the picture above. Simply rewire the disk power connectors to your needs and make sure all power sources contact at least one GND pin, to give them a common ground.
The 5 volts on the upper disk power connector is not needed if you use the ATX20/24 connector, but don't supply there a different voltage, or a voltage from a different power supply, either.
Serial Connection
If you want a custom solution, you can create one, of course. Just connecting an RS-232 port to the serial connector won't work, however, even if you ignored the different voltage levels. ATmega's serial signal is inverted (Logical 0 = 5V, Logical 1 = 0V). Here's the serial connector's pinout:
| 1 | 2 | 3 | 4 | 5 | 6 |
|---|---|---|---|---|---|
| GND | CTS (set to GND) | +5 Volts | RxD | TxD | Reset |
RxD is ATmega's pin 14 (data to the chip); TxD is ATmega's pin 15 (data from the chip).
With pin 3 you can feed the ATmega, if you have no other current source. If you have another current source, e.g. your power supply, you might have slightly different potentials of 5V though, so you better keep this pin unconnected.
Pin 6 is usually connected to the serial line's RTS. This triggers a reset each time you start a connection to the ATmega and is very convenient when uploading firmware - no pressing of the reset button needed, then. Arduinos have this hardwired. If you keep pin 6 free, press the reset button each time your IDE (avrdude) attempts an upload.
Using an E'go USB-TTL adapter
This converter is cheap, uses the Silicon Labs CP2102 chip and basically works:
| Gen7 | GND (Pin 1) | +5 Volts (Pin 3) | RxD (Pin 4) | TxD (Pin 5) |
| USB-TTL adapter | GND (Pin 5) | +5 Volts (Pin 6) | TxD (Pin 3) | RxD (Pin 4) |
Important here is to not connect both Reset pins.
What you can't get is auto-reset. So you have to press the reset button when uploading a firmware.
Suppliers of this adapter
- eBay.
Bootloader Upload
Note: this section only applies if you have a blank, factory fresh ATmega on your board. Friendly Gen7 vendors will do these steps for you before shipping, so you don't need a programmer.
This section describes how to program the bootloader using a programmer. These programmers usually cost some $20 to $30. Even cheaper is to build a bit banging parallel port adapter. Another alternative is to use an Arduino or second electronics as a programmer.
How to go:
- Disconnect all connectors, including the power supply.
- Insert the ATmega644 into it's socket. Make sure you do it the right way, the small nut on the housing goes towards the heater connectors, the numbers on the housing can be read looking from the ATX20 connector side.
- Re-connect the power supply.
Note: The pins used for the programmer can conflict with the extension board, so if you have one, unplug it while using the programmer or be sure there is no conflict.
- Connect your programmer. Again, watch out for insertion of the plug the right way.
Now you should see something like this - the red LED indicates the PSU is still without juice:
Programming the bootloader using the command line
- Have your Arduino IDE prepared for Gen7, as explained above.
- Connect your power supply, at least one of the power connector indicators should be lighted.
- Open a terminal and change directory into Arduino IDE's folder. All required tools are there, even if you haven't installed them system-wide.
Linux
The following sequence was done on Linux and should apply similarly on other OSs.
cd hardware/tools
./avrdude -C ./avrdude.conf -c ? # find your programmer, e.g. "avrispv2"
### For the ATmega644:
# write fuses
./avrdude -C ./avrdude.conf -c <your programmer> -p atmega644 -P /dev/ttyACM0 \
-B 5 -U lfuse:w:0xF7:m -U hfuse:w:0xDC:m -U efuse:w:0xFC:m
# upload bootloader
./avrdude -C ./avrdude.conf -c <your programmer> -p atmega644 -P /dev/ttyACM0 \
-B 1 -U flash:w:../Gen7/bootloaders/Gen7/bootloader-<your variant>.hex
# lock the bootloader
# this gives an expected "verification error 0xcf != 0x0f"
./avrdude -C ./avrdude.conf -c <your programmer> -p atmega644 -P /dev/ttyACM0 \
-B 1 -U lock:w:0xCF:m
### For the ATmega644P:
# like above, but swap "-p atmega644" with "-p atmega644p"
### For the ATmega1284P:
# like above, but swap "-p atmega644" with "-p atmega1284p"
### For an USB programmer:
# like above, but swap "-P /dev/ttyACM0" with "-P usb"
Watch your programmer a few seconds blinking and you're done. Note that if you're using the Arduino as programmer, you may need to add the flag "-b 19200" for it to work correctly.
Windows
On Windows, you'll have to find out which COM port your board is connected to. Or simply try COM1 ... COM8 until it works. Similarly to the above, the commands on Windows are:
cd hardware\tools\avr\bin
avrdude -C ..\..\etc\avrdude.conf -c ? # find your programmer, e.g. "avrispv2"
### For the ATmega644:
# write fuses
avrdude -C ..\..\etc\avrdude.conf -c <your programmer> -p atmega644 -P COM1 \
-B 5 -U lfuse:w:0xF7:m -U hfuse:w:0xDC:m -U efuse:w:0xFC:m
# upload bootloader
avrdude -C ..\..\etc\avrdude.conf -c <your programmer> -p atmega644 -P COM1 \
-B 1 -U flash:w:..\..\..\Gen7\bootloaders\Gen7\bootloader-<your variant>.hex
# lock the bootloader
# this gives an expected "verification error 0xcf != 0x0f"
avrdude -C ..\..\etc\avrdude.conf -c <your programmer> -p atmega644 -P COM1 \
-B 1 -U lock:w:0xCF:m
### For the ATmega644P:
# like above, but swap "-p atmega644" with "-p atmega644p"
### For the ATmega1284P:
# like above, but swap "-p atmega644" with "-p atmega1284p"
Watch your programmer a few seconds blinking and you're done.
Programming the bootloader using Arduino IDE
Many programmers don't use the USB protocol directly, but an internal USB-TTL converter. So far there was no luck uploading the bootloader with these from Arduino IDE's graphical user interface.
Debugging hint: Arduino obviously doesn't attempt to use the "-B 5" flag when writing fuses onto a factory fresh chip. This is needed if the programmer was set to a higher speed earlier, as an ATmega running at 1 MHz (factory default) can't keep up with 115200 baud.
Arduino IDE and a USBtinyISP
- Disconnect all connectors, including the power supply.
- Remove jumper No.3 from the USBtinyISP programmer.
- Plug in the USB cable to the USBtinyISP.
- Plug the 6 pin cable from the USBtinyISP into your Gen 7 Electronics. Again, watch out for insertion of the plug the right way.
- Re-connect the power supply and turn on.
- Start up Arduino IDE.
- Select the correct ATmega chip you are using in the Tools->Board menu.
- Do not select a COM/Serial port.
- Select Tools->Burn Bootloader->w/USBtinyISP
The USBtinyISP red LED should light up. It will take a minute or two to program the chip When it is done, the IDE will tell you it has completed and the red LED will be off.
Specials
One user had a power supply delivering just 4.5 volts in standby. That's tight, because at 4.3 V the brown-out detector jumps in and resets the board.
To deal with this, you can change the extended fuse from 0xFC to 0xFD. This sets the brown-out detector's trigger level lower, to 2.7 V. While the ATmega will run out of specification for short periods of time, then, this is obviously better than no brown-out detector at all.
References
- AVR Fuse Calculator
- Check fuses and other ATmega properties with:
./avrdude -C ./avrdude.conf -c <your programmer> -p atmega644p -P /dev/ttyACM0 -n -v
- How to write the bootloader onto Arduinos
- Bootloader half the size of Arduino's/Sanguino's
- About programming with direct USB programmers like the USBTinyISP. Hint: you need to use "sudo" or write a rule in /etc/rules.d.
Fortified Heater Traces
L'ajout de soudure peut réduire de moitié la résistance du PCBevidence et augmenter sa conductivité électrique et thermique. Comme il n'y a pas de masque de soudure dans la version fraisée , il est relativement facile d'ajouter de la soudure supplémentaire pour les lignes 12 volts et masses qui alimentent l'extrudeuse de la buse extruder nozzle et les résistance de chauffage du lit. heated build platform (HBP).
Mais attention il y a des inconvénients à faire de large plan de soudure.
Tout d'abord, cela ne peut se faire facilement sans une station puissnate à souder de 50 watts ou plus. Un fer à souder de 15 watts à souder prendrait un temps extrêmement long pour faire fondre cette soudure.
Deuxièmement, la chaleur persistante sur les composants est une mauvaise pratique, en particulier aux températures élevées exigées par la soudure sans plomb. La majeure partie du processus de soudure doit être fait en l'absence des LED, résistances, diodes, MOSFETs et les connecteurs plastique. Une fois que la soudure est ajouté jusqu'à - mais pas trop - les trous forés pour ces composants, ils peuvent être ajoutée avec précaution. Là encore, une source de chaleur de faible puissance peut avoir toute son énergie dissipée avant de pouvoir introduire la jonction à la température. (notez les MOSFET n'ont pas encore été ajouté à la carte de photo)
The advantages are a cooler board, a cooler MOSFET and heater pins, and faster nozzle and HBP warm-ups. Yes, solder isn’t free, but if it can increase the reliability and performance of the heater section of your board then it’s probably better on the traces then on a spool in the workbench drawer.